كيف تتحكم بالكمبيوتر عن بعد عبر هاتف آيفون أو أندرويد؟
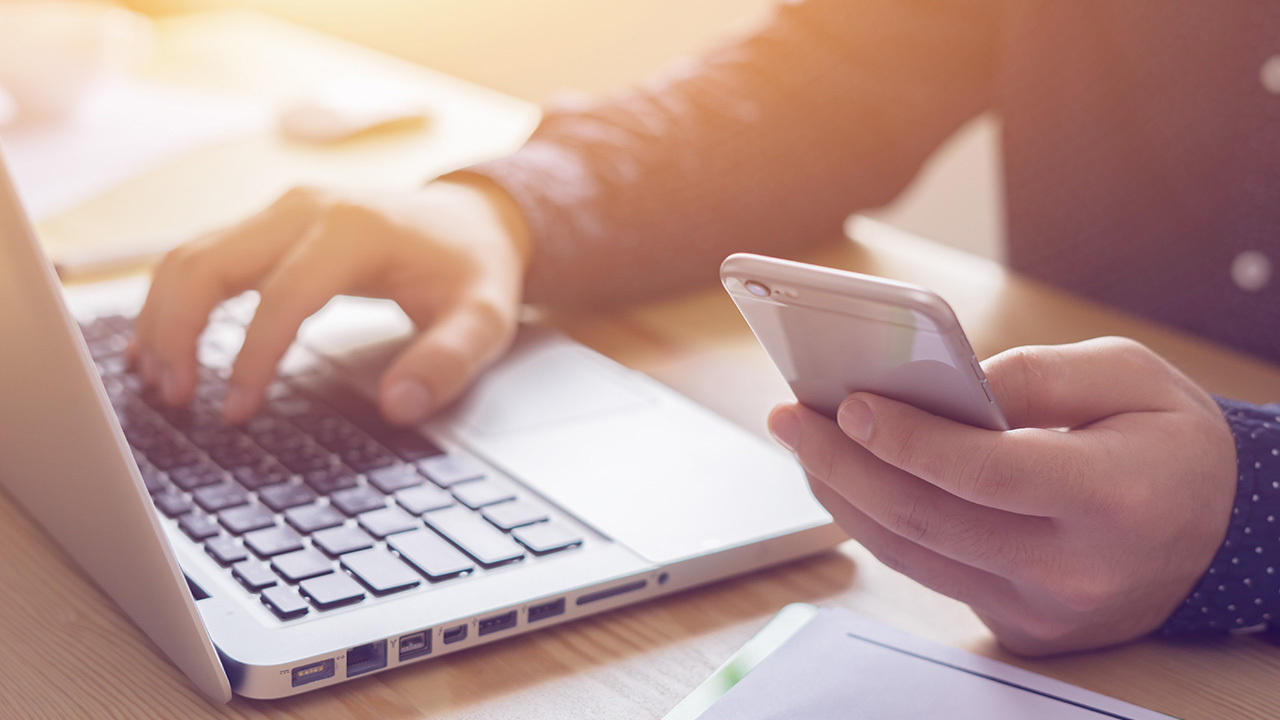
بعد جائحة فيروس كورونا أضطر الكثير منا إلى العمل من المنزل. وقد يحتاج ذلك إلى الوصول إلى أجهزة الكمبيوتر عن بُعد باستخدام أداة التحكم بالكمبيوتر عن بعد من مايكروسوفت، والتي يستخدمها معظم الأشخاص لتوصيل أجهزة الكمبيوتر الخاصة بهم في المنزل بالكمبيوتر الموجود في المكتب. ولكن إذا احتاج الأمر، فيمكنك أيضًا الوصول إلى جهاز كمبيوتر بعيد من جهاز أبل أو أندرويد.
باستخدام تطبيق “التحكم بالكمبيوتر عن بعد” على أجهزة أندرويد و آيفون و iPadOS، يمكنك الاتصال عن بُعد بجهاز كمبيوتر يعمل بنظام ويندوز والتحكم فيه للعمل على ملفاتك وتطبيقاتك.
يمكنك عرض الشاشة وفتح الملفات والعمل مع التطبيقات الموجودة على جهازك المحمول بنفس السهولة ( ربما ليس بالسرعة نفسها) كما لو كنت أمام هذا الكمبيوتر مباشرة.
كيفية استخدام تطبيق “التحكم بالكمبيوتر عن بعد” للتحكم بالكمبييوتر عن طريق الهاتف
1- تفعيل الوصول عن بعد للكمبيوتر
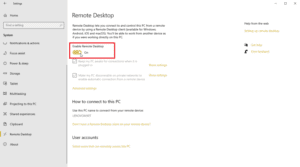
من أجل استخدام إلى جهاز كمبيوتر عن بعد، يجب أولًا إعداده بشكل صحيح.
- انتقل إلى الإعدادات ثم النظام ثم “التحكم بالكمبيوتر عن بعد” على الكمبيوتر الذي ترغب في الوصول إليه وتأكد من تفعيل استخدام “التحكم بالكمبيوتر عن بعد”.
- بشكل افتراضي، قد يتم تفعيل خيارات “الاحتفاظ بجهاز الكمبيوتر الخاص بي منتبه للاتصالات” عند توصيله و “جعل جهاز الكمبيوتر الخاص بي قابلاً للاكتشاف على الشبكات الخاصة لتمكين الاتصال التلقائي من جهاز بعيد”. لعرض أو تعديل أي من الخيارين، انقر فوق رابط “إظهار الإعدادات المتشابهة”، ولكن يمكنك ترك كلا الخيارين قيد التشغيل في هذه المرحلة.
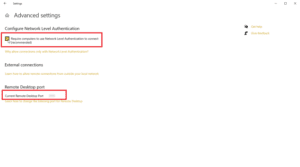
- انقر فوق رابط الإعدادات المتقدمة وتأكد من تحديد مربع تكوين مصادقة مستوى الشبكة. توفر هذه الميزة درجة إضافية من الحماية لمنع الضيوف غير المدعوين.
- إذا كنت ستتصل بجهاز الكمبيوتر على نفس الشبكة في المنزل أو في العمل عبر VPN أو أي وسيلة أخرى، فتجاهل قسم الاتصالات الخارجية.
- يعرض قسم “التحكم بالكمبيوتر عن بعد” النافذة الافتراضية للاستماع إلى الاتصال عن بعد وقبوله.
- أثناء تواجدك هنا، سجل اسم الكمبيوتر، حيث ستحتاج إليه عند إعداد الاتصال.
بشكل افتراضي، يمكن لأي مستخدم لديه حساب إداري على تطبيق “التحكم بالكمبيوتر عن بعد” الوصول إليه. بافتراض أنك تستخدم حساب مايكروسوفت أو حساب شركة لتسجيل الدخول إلى ويندوز، فإن أفضل اختيار لك هو استخدام هذا الحساب لتسجيل الدخول عن بعد.
إذا كنت ترغب في منح حق الوصول عن بعد إلى حساب مختلف، فانقر فوق رابط تحديد المستخدمين الذين يمكنهم الوصول عن بعد إلى جهاز الكمبيوتر هذا في الجزء السفلي. انقر فوق إضافة وأدخل اسم المستخدم للحساب الذي تريد استخدامه. ثم قم بإعداد الوصول عن بعد لهاتفك سواء يعمل بنظام أندرويد أو آيفون.
2- إعداد التحكم عن بعد من آيفون أو آيباد
الآن، يمكنك الانتقال لضبط جهازك المحمول. للوصول إلى الكمبيوتر من جهاز آيفون أو آيباد أو آيبود تاتش، عليك بالخطوات التالية:
- قم بتنزيل وتثبيت تطبيق “التحكم بالكمبيوتر عن بعد” من متجر تطبيقات أبل. افتح التطبيق واضغط على زر + في الزاوية العلوية اليمنى واختر خيار إضافة جهاز كمبيوتر.
- في نافذة إضافة كمبيوتر، أدخل اسم الكمبيوتر أو عنوان IP في الخانة الخاصة بـ اسم الكمبيوتر.
- اكتب اسم الحساب الذي تريد استخدامه في خانة حساب المستخدم، أو اترك الخانة مضبوطة على “السؤال عند الطلب” إذا كنت تفضل إدخال الاسم في كل مرة لأسباب أمنية.
- اكتب اسمًا في حقل “الاسم المألوف” لإضافة تسمية أكثر ملاءمة لهذا الاتصال.
- يؤدي تشغيل مفتاح وضع المسؤول إلى توصيلك بجلسة وحدة التحكم لإدارة خادم ويندوز؛ عادة ستترك هذا مغلقًا. كما يقوم خيار Swap Mouse Buttons بتبديل أزرار الماوس الأيمن والأيسر.
- في قسم البوابة، ستحتاج إلى تفعيل وإعداد خيار البوابة فقط إذا كانت مؤسستك تستخدم بوابة التحكم بالكمبيوتر عن بعد لتأمين الاتصالات عن بعد.
- اسحب لأسفل إلى قسم إعادة توجيه الجهاز والصوت لتفعيل أي ميزات على جهازك ترغب في استخدامها أثناء الاتصال عن بعد. من المحتمل أنك تريد توجيه الصوت لتشغيله على هذا الجهاز. قد تحتاج أيضًا إلى تفعيل الحافظة إذا كنت تنوي النسخ واللصق بشكل متكرر. كما يمكنك أيضًا تفعيل الميكروفون والكاميرا والتخزين عن بُعد. عند الانتهاء، انقر على حفظ في الزاوية العلوية اليمنى.
- سيظهر رمز للكمبيوتر الذي تريد الوصول إليه باستخدام التطبيق. اضغط على هذا الرمز لإجراء الاتصال. في المرة الأولى التي تحاول فيها الوصول إلى الكمبيوتر، قد يطلب Remote Desktop التحقق من الاتصال بهذا الكمبيوتر. قم بتفعيل لا تسألني مرة أخرى عن الاتصالات بهذا الكمبيوتر، ثم انقر على قبول.
- يجب أن تكون متصلًا بعد ذلك بجهاز الكمبيوتر المراد التحكم فيه عن بعد. يمكنك الآن فتح التطبيقات والنوافذ، وإدارة سطح المكتب، والقيام بكل ما يمكنك فعله إذا كنت جالسًا أمام الكمبيوتر.
- لمساعدتك في التحكم في جلستك عن بعد، يعرض التطبيق شريط أدوات صغير في الأعلى يتيح لك التكبير والتصغير على الشاشة، كما يتيح لك عرض لوحة مفاتيح جهازك، أو الانتقال إلى اتصال آخر عن بعد.
- انقر على الرمز الأوسط لعرض جميع اتصالاتك عن بعد. حدد اتصالاً بعيدًا للانتقال إلى جلسة أخرى. تحتوي هذه الصفحة على شريط الأدوات الخاص بها في الأعلى.
- اضغط على أيقونة الصفحة الرئيسية للعودة إلى الشاشة الرئيسية، حيث يمكنك إعداد اتصال آخر أو الوصول إليه. اضغط على أيقونة اليد للتبديل إلى وضع الشاشة التي تعمل باللمس واضغط على أيقونة الماوس للتبديل إلى وضع الماوس.
- اضغط على علامة “X” في الصورة المصغرة للاتصال عن بعد، لقطع الاتصال لتلك الجلسة. أو انقر على
“قطع اتصال جميع لجهزة الكمبيوتر” لإنهاء كل جلسة حالية.
3- إعداد التحكم عن بعد من جهاز أندرويد
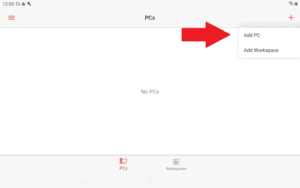
يعمل التحكم بالكمبيوتر عن بعد لنظام أندرويد بشكل مشابه لنظام iOS / iPadOS، على الرغم من اختلاف عملية الإعداد قليلاً.
- قم بتنزيل التطبيق وتثبيته من جوجل بلاي. بعد تشغيل التطبيق، انقر على الرمز + واختر إضافة كمبيوتر.
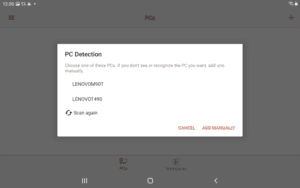
- إذا كنت بالقرب من الكمبيوتر المراد التحكم فيه عن بعد، فسيقوم التطبيق بالبحث عنه في هذه المرحلة. إذا تم أكتشاف جهاز الكمبيوتر، فسيظهر اسمه على الشاشة. إذا لم يظهر، اضغط على رابط الإضافة يدويًا.
- اكتب اسم الكمبيوتر أو عنوان IP. بالنسبة لاسم المستخدم، انقر على الاختيار الذي يشير إلى إدخال في كل مرة ثم اترك هذا الخيار كما هو أو انقر على إضافة حساب مستخدم واكتب اسم المستخدم وكلمة المرور. اضغط على إظهار خيارات إضافية، ثم أدخل اسمًا مألوفًا إذا رغبت في ذلك.
- يمكنك إضافة البوابة إذا كانت مؤسستك تستخدم بوابة التحكم بالكمبيوتر عن بعد. اختر تشغيل الصوت من الكمبيوتر البعيد على جهازك. ما لم تكن بحاجة إلى ضبط خيارات دقة العرض، وأزرار الماوس، وجلسة الإدارة، والتخزين المحلي، يمكنك تركها معطلة. عند الانتهاء، انقر على حفظ.
- انقر على اسم و رمز جلسة التحكم عن بعد التي أنشأتها للتو. إذا تلقيت رسالة تفيد بأنه لا يمكن التحقق من الشهادة، فحدد المربع لا تطلب مرة أخرى اتصالات بهذا الكمبيوتر الشخصي، ثم انقر على اتصال.
- بمجرد اتصالك بالكمبيوتر عن بعد، استخدم شريط الأدوات أعلى الشاشة للتكبير والتصغير، أو عرض لوحة المفاتيح على الشاشة، أو عرض الجلسات الأخرى عن بعد. اضغط على الأيقونة الموجودة في الزاوية العلوية للشاشة والتى يطلق عليها مجازًا “أيقونة الهامبرجر” لعرض الأشرطة الجانبية.
من هنا، يمكنك النقر على رمز بدء جديد لبدء جلسة أخرى عن بعد لجهاز كمبيوتر آخر. اضغط على زر الصفحة الرئيسية للعودة إلى الشاشة الرئيسية للتطبيق. اضغط على أيقونة مؤشر الماوس لعرض مؤشر الماوس. اضغط على X في النافذة المصغرة لجهاز الكمبيوتر الخاص بك لفصل الجلسة البعيدة الحالية.
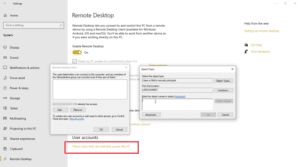
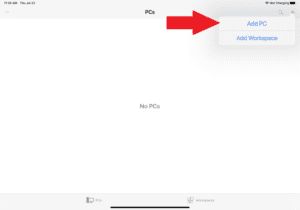
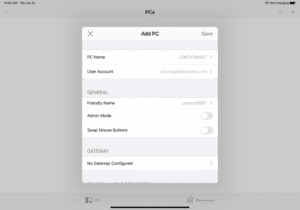
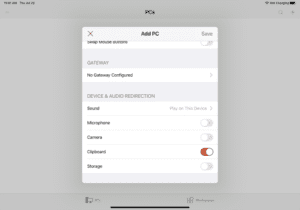
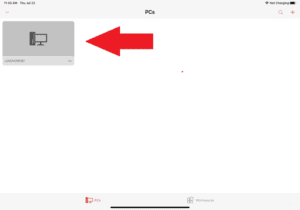
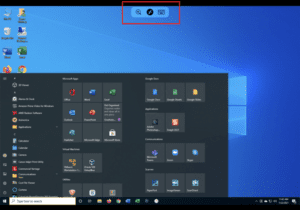
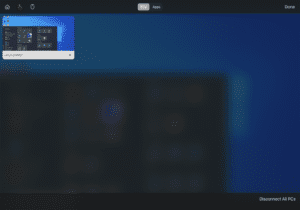
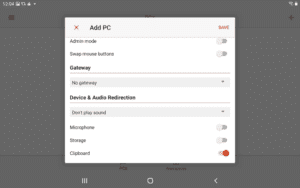
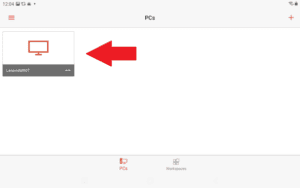
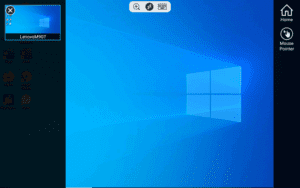

Aucun commentaire:
Enregistrer un commentaire